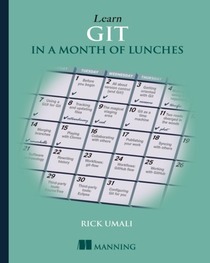The book is getting down to the wire. One of the details to keep on top of is figure renumbering. Whenever I add a new figure, I have to renumber not just the figure’s file (which I’ve already discussed, but the figure’s caption in the book.
Microsoft Word makes this a somewhat easier task because it allows me to search by font. In MS Word, if you access the context menu (right mouse button click) any selected text, Word can display the font properties.
In the figure below, I’ve selected the string “Figure”, and Word says the font is Arial, and the size is 8-point.
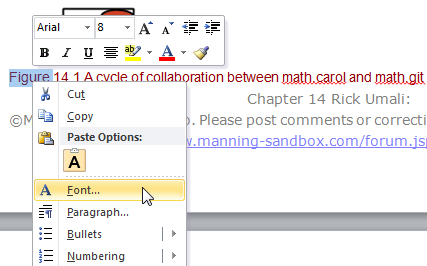
To search by font, you need to use Advanced Find. In the figure below, I just typed CTRL-F, but you can access this from a menu as well.
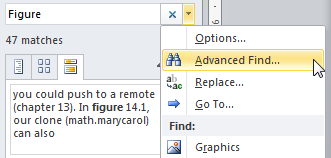
In the dialog window that apears (see below), I enter the string “Figure”. Then I click on the button labeled “More”.
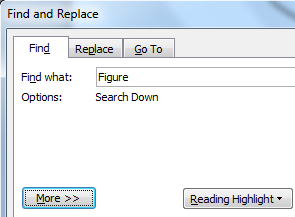
Clicking on “More” presents other ways to search for text. All the way at the bottom is a button labeled “Format”. Click on that.
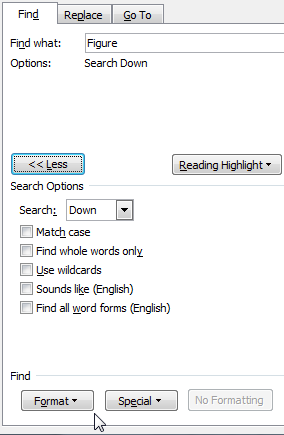
The “Format” button presents another menu. It shows the different kinds of Formatting that you can search on. Click on “Font”.
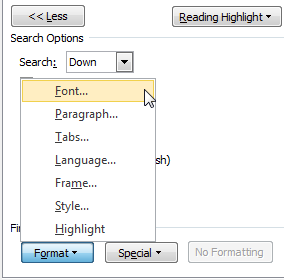
The Font dialog window lets you specify what font characteristics you want to find. Below, I’ve entered Arial, 8-point, and Regular.
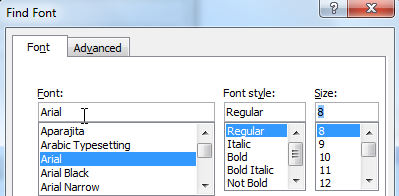
Now MS Word will find all the times I’ve entered Figure with an Arial, 8-point font. Below, I clicked on the menu “Reading Highlight”, and the menu item “Highlight All”. MS Word then highlights all of these instances.
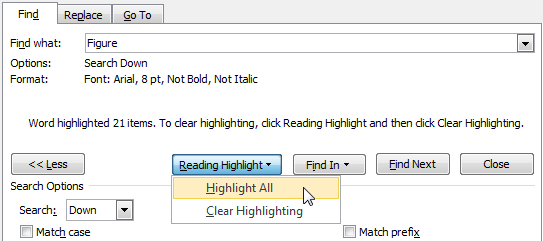
Using the MS Word scrollbar below, I can click on the blue arrows, allowing me to navigate quickly to the next instance of the word “Figure” in Arial, 8-point font.
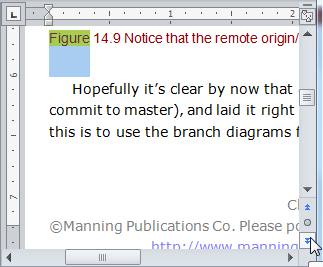
This technique beats doing a search by hand, or by scrolling manually!
Thank You for reading!